設計が完了したので、今回は実際に3Dプリンタで出力してみたいと思います。
事前準備
3Dモデリングデータを3Dプリンタで読めるようにするために、スライサーというアプリケーションを使用します。
スライサーソフトは3DプリンタELEGOO Mars 2にバンドルされているCHITUBOXを使用しています。
Mars2用のプロファイルが準備されているのがうれしいですね。
使い方はとても簡単で、3Dデータファイル形式stlやobjを読み込んで青枠内に設置してサポートの設定をしてあげるだけです。
そのサポート材もある程度自動で設定してくれるので、足りなそうだなと思うところを追加するくらいです。
その追加する場所をどこにすれば良い仕上がりになるかというのが難しいですが…
STLデータ配置

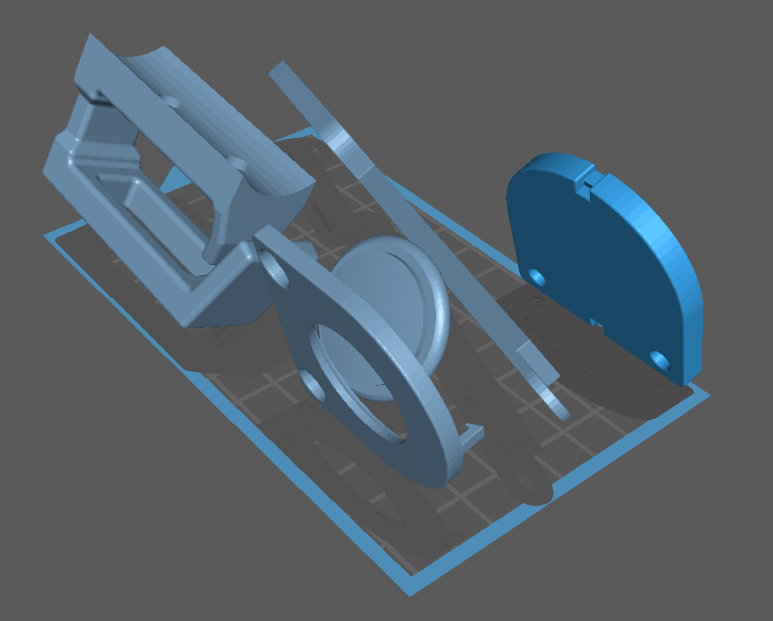
「ファイルを開く」アイコンからプリントしたいファイルを開いて、ポンポン配置しました。
CHITUBOXはメニューがアイコンでしか表示されていないので、最初戸惑うかと思いましたが、触ってれば覚えるくらいのメニュー数なのでそれほど問題ありませんでした。
サポート材がついてほしくない面を上側に向けるように配置してみました。
3Dモデルは地面から5mmくらい浮かして設定しました。
この下にサポート材が生えて3Dモデルを支えてくれる形になります。
サポート材設置
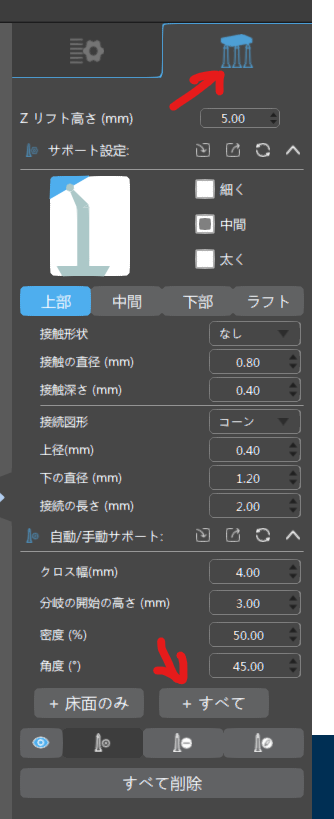
画面右上のストーンヘンジのようなアイコンのタブからサポート材を追加する設定に行きます。
メニュー下部の自動/手動サポートの「すべて」を選べばそれだけでサポート材を設置してくれました。
私自身3Dプリンタ歴がゼロに近い人間でも簡単にできちゃいました。
サポート材の配置位置によって、3Dモデルがちゃんと出力されるか変わってきます。
何度か出力していくうちに、どうすればいいかがつかめるのではないでしょうか。
私はSK本舗さんの3Dプリンター初心者必読! サポート材設置のつまづきやすいポイントと最低限必要な知識を参考にさせていただきました。

スライス
サポート材の設置が完了したら、3D出力用データの作成をし、ついに印刷開始です。
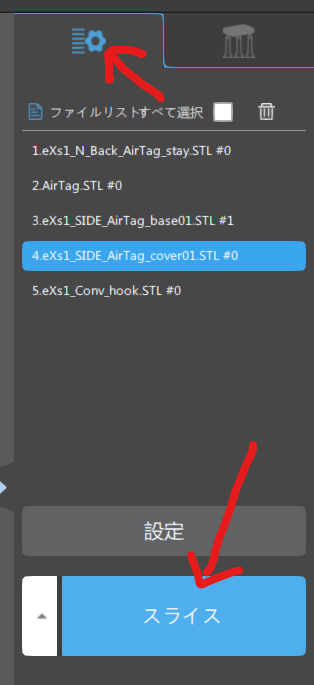
サポート材のタブから、歯車アイコンのタブに移動して、下部のスライスをクリック。
数秒でスライスデータが作成され、完了したらデータを保存します。
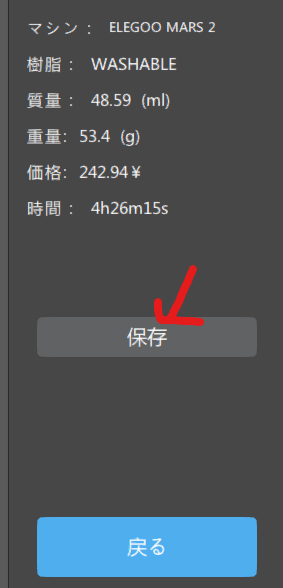
3D出力
先ほど保存したスライスデータを、USBメモリ経由でELEGOO Mars 2に読み込みます。
USBメモリを挿すと、メモリ内部のファイル一覧が出てきて、目的のファイルを選択するだけです。
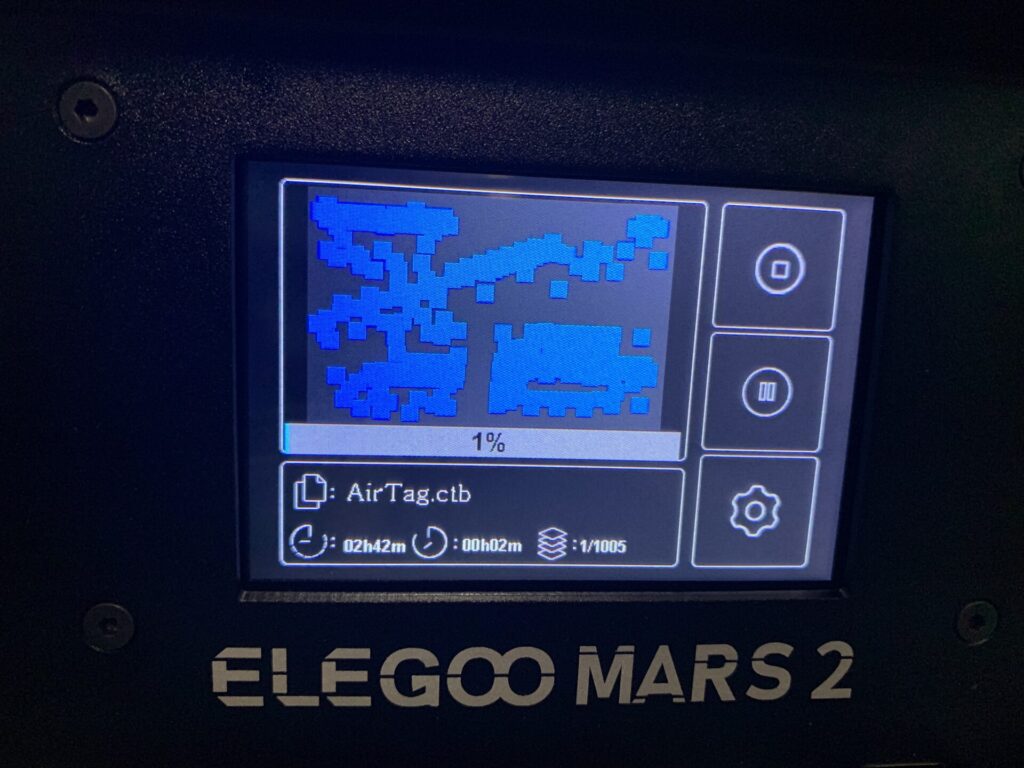
およそ3時間かかり、完成したのがこちら!

そして失敗へ…
出来はイマイチ…
コンビニフックはサポート材の設置個所が足りず、出力されていないが所がありました。
ナンバープレートAirTagステーもサポート不足かモデルの置き方かで歪みが出ています。

AirTagケースは寸法もピッタリで初回にしてはまあまあの出来かと思いましたけど、スナップフィットの爪折れました…
スナップフィットの設計が悪いのと、材質が折れやすいのが原因でしょうか。
樹脂関連の設計知識が全くないので、こういった樹脂やプラ独特作法が必要な個所でやらかしてしまいます。
試行錯誤して知識を蓄えていくしかありませんね。
一発で完璧なものができればそれが一番ですが、試行錯誤するのモノづくりの醍醐味で楽しいものですね。

この失敗を踏まえ、設計改修やスライサーソフトでの配置とサポート見直しなど行って、もう一度出力しなおしたいと思います。



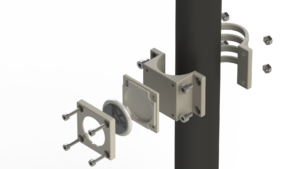





コメント